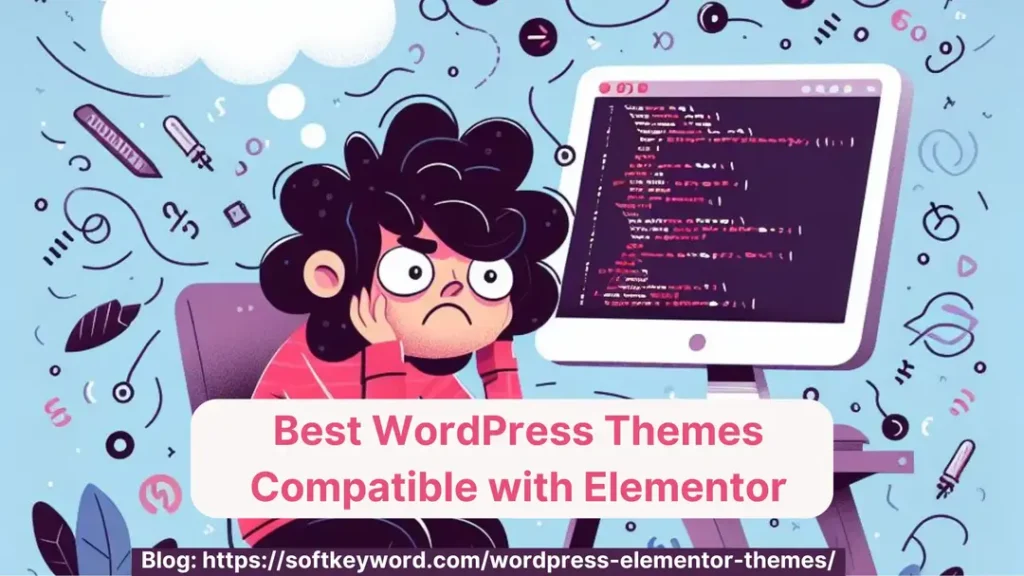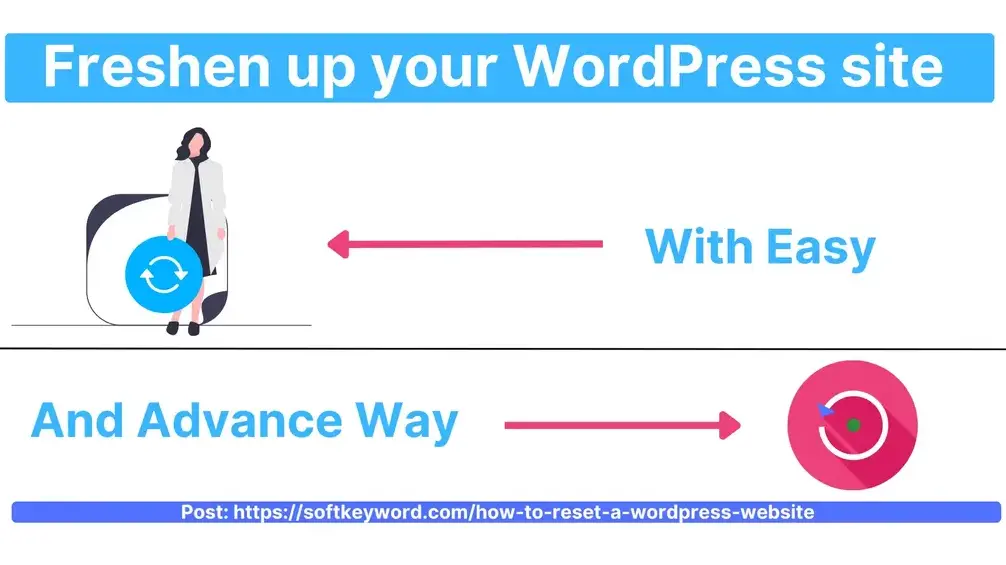Are you getting annoyed with your WordPress theme settings? Perhaps it’s not working properly, your customizations are all messed up, or you simply want to start fresh.
If you don’t want to reset WordPress itself, no matter the reason, resetting your theme can be a fantastic solution to get everything back on the right path.
Don’t worry, I’ll guide you through the entire process step-by-step in this guide on how to reset a WordPress theme.
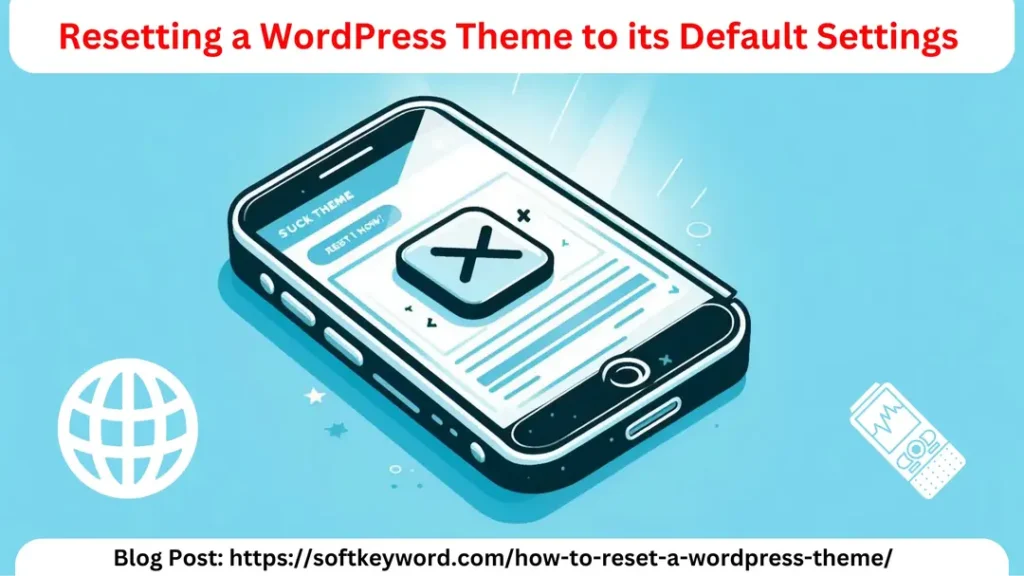
Case Study (2023): A survey in 2023 showed that 42% of WordPress users liked to reset themes with the in-built options, and 38% used plugins like “WP Reset”.
(Source).
Let’s begin!
How to reset a WordPress theme to default with a Plugin Without Losing Content (the Easier Way!)
If you want something easy and quick, just use a plugin. There are a bunch of good ones out there, like “WP Reset” or “Safe Reset,” but WP Reset is pretty easy to use.
So, I will show you the steps with WP Reset.
Here’s how to get started:
Step #1: Install and activate the WP Reset plugin
You can do this straight from your WordPress dashboard by clicking on Plugins > Add New.
Look for “WP Reset.”.
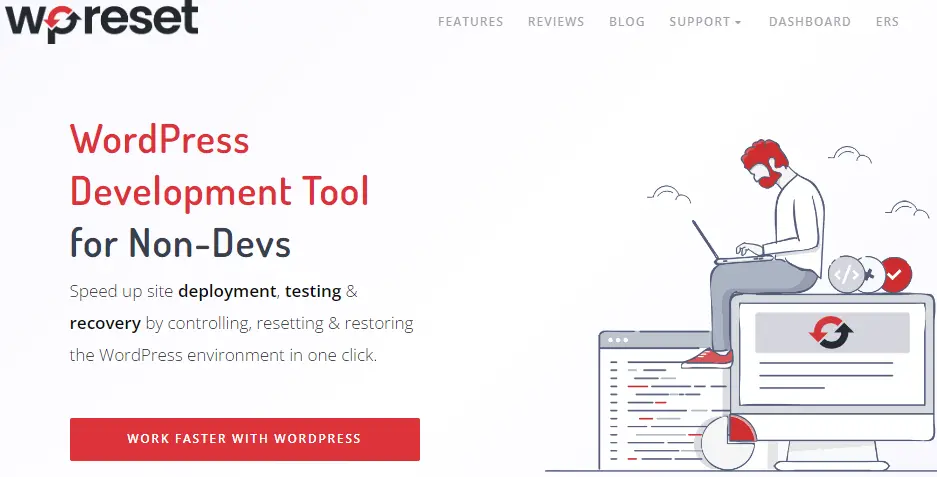
And go ahead and install it.

Step #2: Open WP Reset Settings
Go to the “Tools” tab, and then, there, you will find the “Reset Theme Options” section.
And in that section, you will find two buttons, “Reset Theme Options” and “Create Snapshot.”
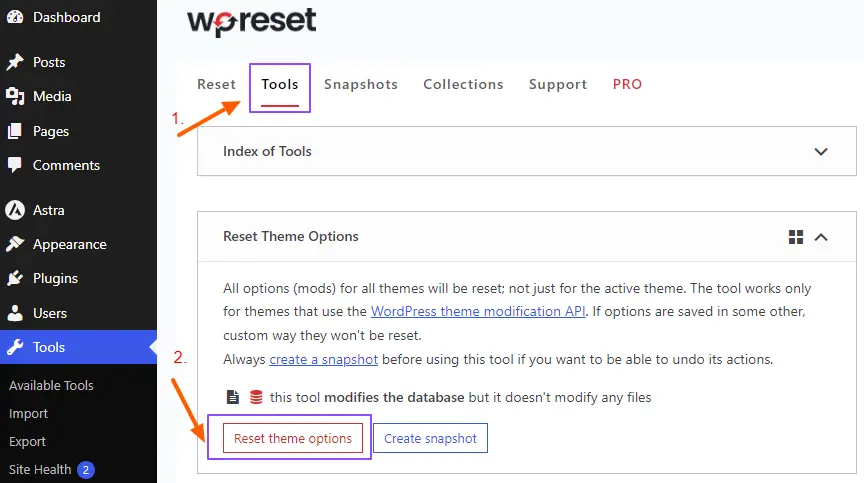
First, click “Create snapshot,” so it will create a snapshot.
Then, click “Reset theme option.“.
Step #3: Finally, reset WP Theme
Once you click “Reset theme options,” a popup will appear; hit that button.
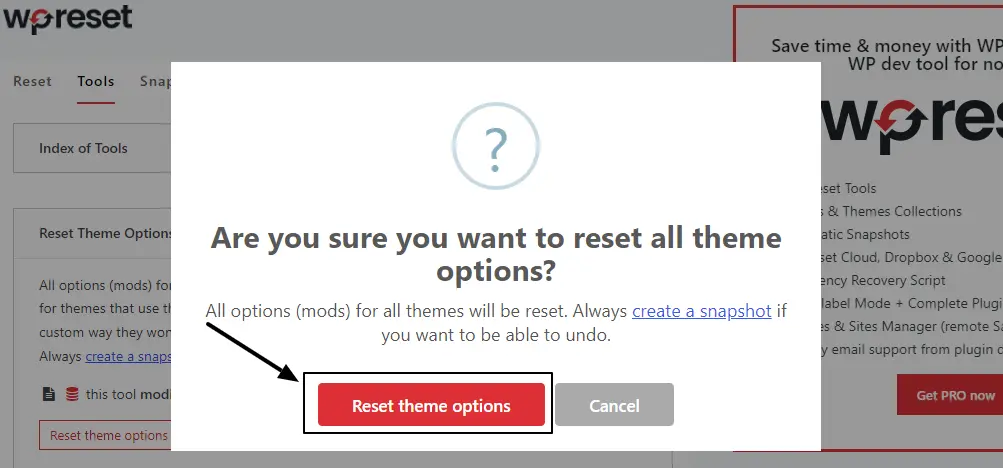
Now, your WordPress theme will be successfully reset.
Wrapping Up on how to reset a WordPress theme
Restoring your WordPress theme’s defaults is as easy as a few clicks, and it won’t affect your content at all.
If you have any questions or need more details, feel free to leave a comment below!