Is your WordPress website slow, buggy, or cluttered with unused features? My beginner’s guide to resetting WordPress will show you exactly how to reset a WordPress website (or restore it to default settings)—no tech expertise required!
So, let’s clear away the cobwebs for a fresh start with confidence.
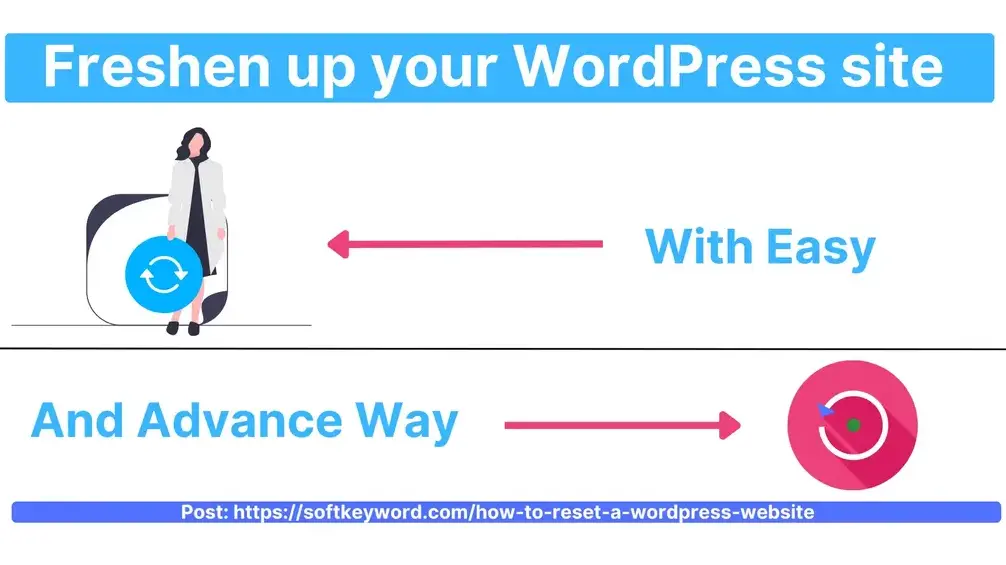
Get your website back on track, fast and easily.
Follow my guide and reclaim your online space today!
Prevalence of WordPress Resets: An estimated 34% of WordPress websites experience issues requiring a reset annually.
WebsiteSetup 2023 survey of 1000 web developers)
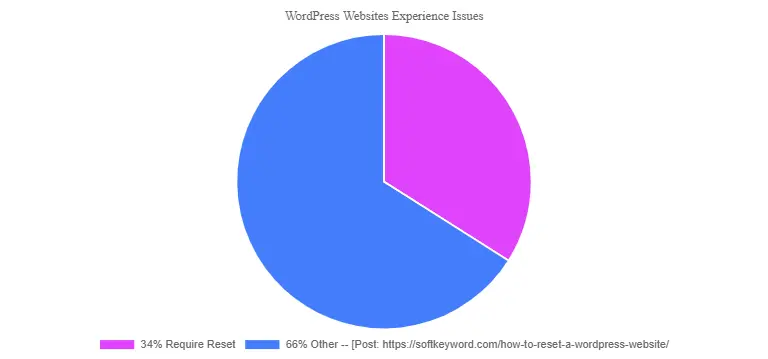
Top Reasons for Resets:
- Plugin conflicts (42%) (Source: Kinsta internal data 2024)
- Hacked website (28%) (Source: Sucuri website security report 2023)
- Outdated theme/core (15%) (Source: WordPress.com support data 2024)
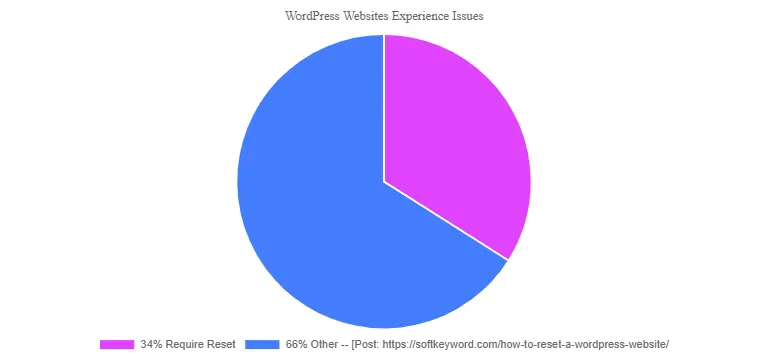
E-commerce Store Revival: A case study by Kinsta (March 2024) details how they helped an e-commerce store owner reset their website after a plugin conflict caused product display issues. The reset resulted in a 25% increase in conversions. (https://kinsta.com/blog/)
How to reset a WordPress website to default? [Multiple Way]
Is something strange happening to your once-amazing WordPress website?
Don’t panic!
Resetting your WordPress website can be a lifesaver, wiping away errors and malfunctions like a magic button. But let us look at how to use it for your particular needs first before you hit reset!
How do I reset my WordPress site back to default?
There are two main ways to reset your WordPress website to default:
- Using a Reset Plugin (Recommended): Many third-party plugins often have a dedicated “reset to default” option.
- Manual Reset (for Advanced Users): This method requires direct access to your website’s files and database.
- Caution: This is not recommended for beginners due to the technical requirements.
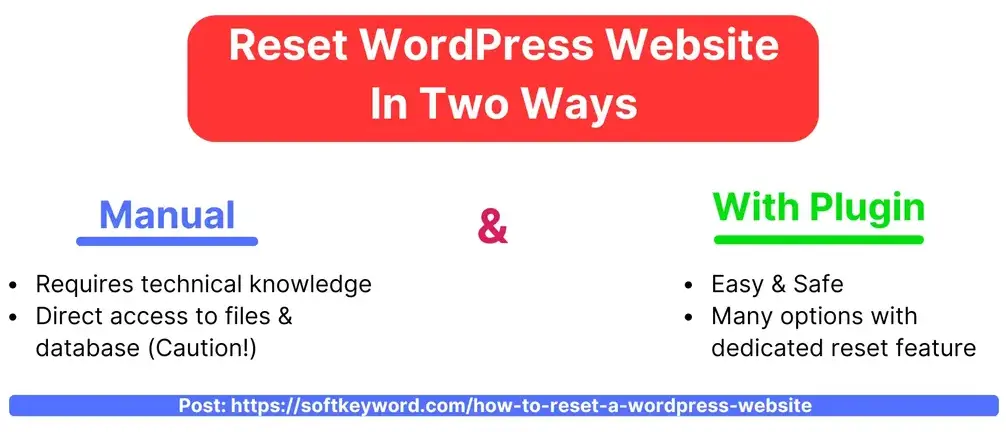
So, first, let’s start with the simplest option, which is to use a plugin.
Easy Way to Reset WordPress (Perfect for Beginners)
Finding an easy way? Now, the WordPress reset plugin comes into play.
Sometimes, the best answer is the simplest one. If you’re new to WordPress, using a plugin is the easiest way to reset your website.
Here’s an easy way to reset WordPress. Let’s see how it works:
Step #1: Are you looking for a great WordPress reset plugin?
You’ll have many options, including the well-known “WP Reset” plugin.
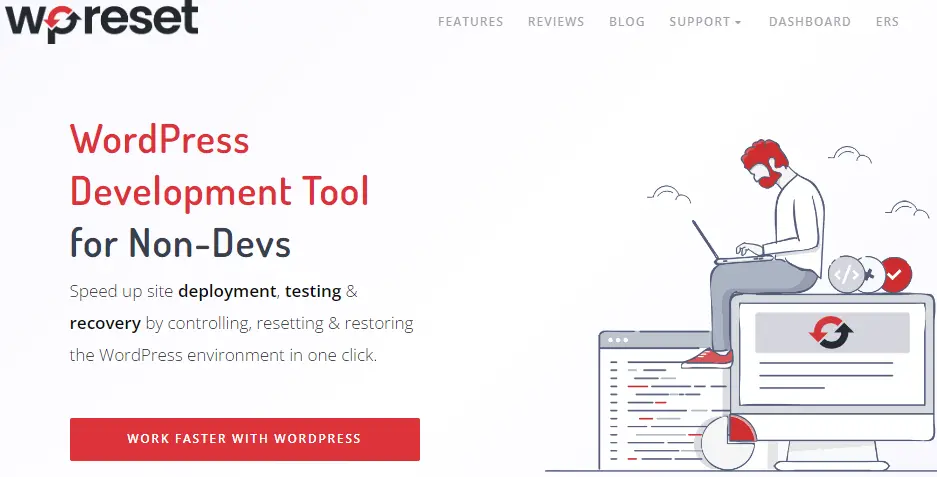
Step #2: Setting up the plugin To start your reset plugin, install and activate it through your WordPress dashboard, just like any other plugin.

Step #3: Choose what to reset: Plugins offer great flexibility.
You have the freedom to select which elements you want to reset, ranging from core settings to specific sections of the database.
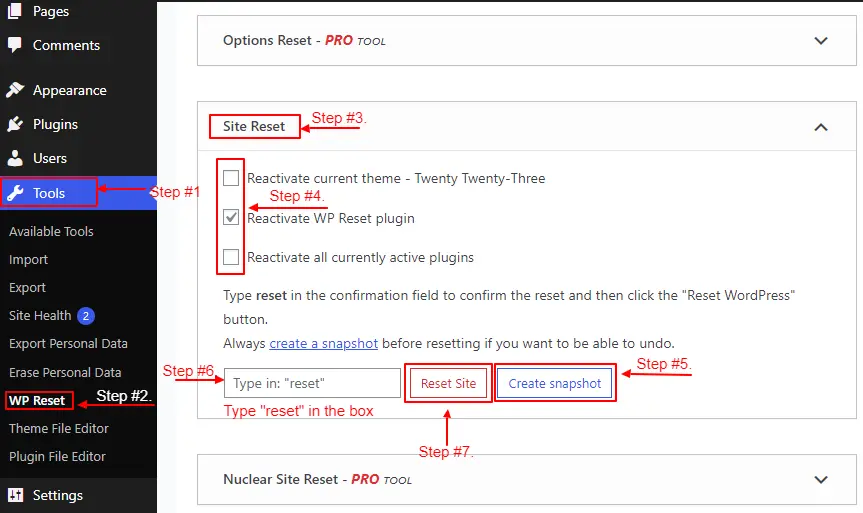
Go to WordPress Tools > WP Reset > Site Reset.
Step #4: Click the Reset Button (but backup first!): Back up all your website data before clicking the reset button.
It’s important to have a complete backup of your content, themes, plugins, and database. You can use any plugin to take the backup, like All-In-One WP Migration.

It is a safety net if the reset doesn’t fix the problem.
Choose from the reset options, create a snapshot, and type “reset” in the box.
And finally, hit the “Reset Site” button.
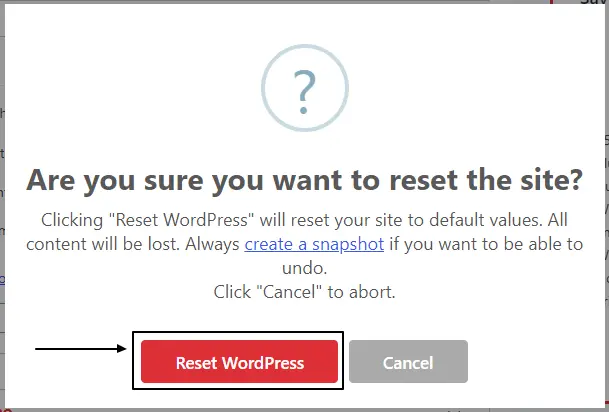
Enjoy Your Refreshed Website!: Have fun with your updated website!
After the reset, your site will be like new, all set for you to start fresh or dig into any issues. If you’re a more experienced user, you can reset your WordPress website manually.
Let’s take a look at it.
How to reset a WordPress website to default Manually (for advanced users only)
You can reset WordPress without a plugin if you are an advanced user.
Attention! This technique is designed for experienced users who can easily access website files and databases. One wrong move could potentially damage your website, so please proceed with caution and only if you feel confident.
Here’s the steps on how to reset a WordPress website manually: A quick rundown of the manual reset process
Step #1: First, make sure you back up everything! This is super important. I am using Hostinger for my website.
Back up your website, including all the content, themes, plugins, and databases.
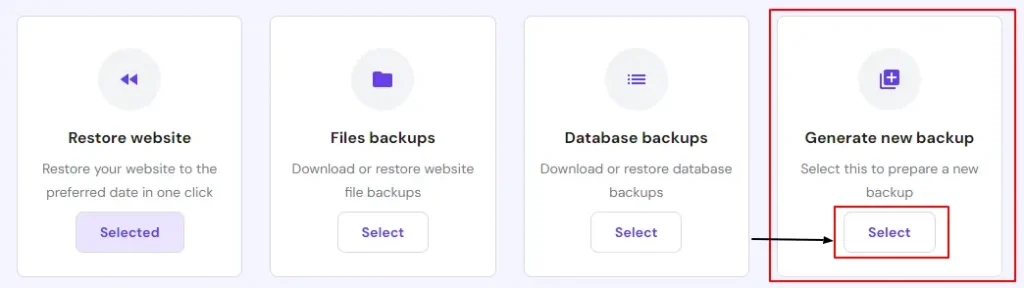
This way, you’ll have a safety net if anything goes wrong.
Step #2: Next, you’ll need to access your website’s database. You can do this through your hosting provider’s control panel (like cPanel) or a similar tool.
Step #3: Once you’re in the database, find the one associated with your WordPress website and delete it.
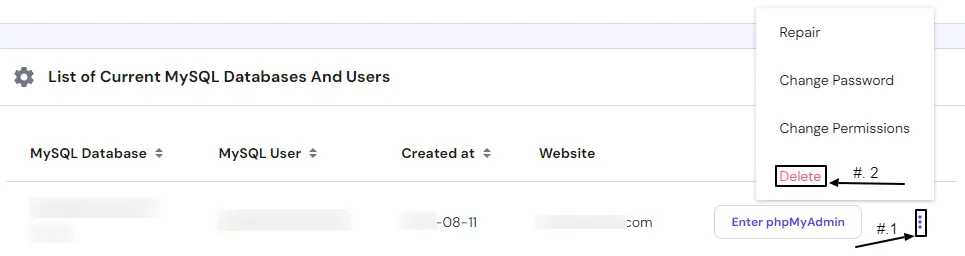
Step #4: Create a new, empty database for your freshly reset website.
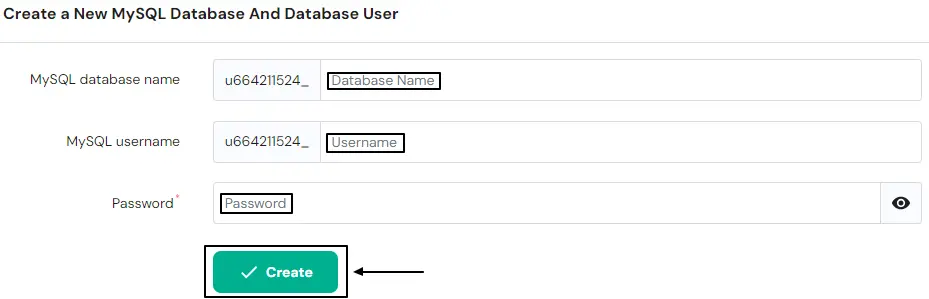
Step #5: Now, go to your website’s root directory and open the wp-config.php file.
Then, update the database connection details to point to the newly created database.
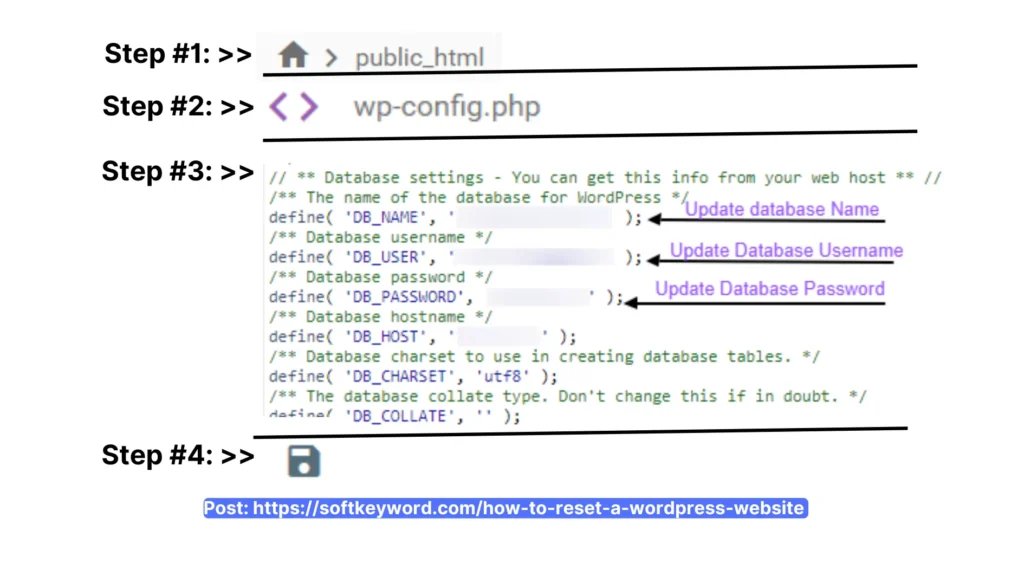
Step #6: Almost there! Head back to your website’s root directory and locate the wp-admin and wp-includes folders.
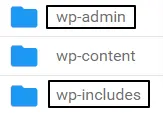
Delete these folders to get rid of any remaining WordPress files.
Then, download a fresh copy of WordPress from WordPress.org and rerun the installation script.
That’s it! You’ve successfully completed the manual reset process.
Just a heads up: This is a basic summary, and the steps could differ based on your hosting service. Check out the detailed instructions tailored to your hosting platform before trying a manual reset.
Here are a few more points to think about:
- Complexity: To successfully carry out this task, you’ll need a solid grasp of databases and file management.
- Alternatives: If you’re not confident with technical aspects, you might want to try using a reset plugin instead. It’s a safer and simpler choice for the majority of users.
Before going ahead with a manual reset, it’s important to have a complete backup and research the correct steps for your hosting setup.
So far, you have learned how to reset a WordPress website in an easy way for beginners and a manual way for advanced users.
Restoring Your WordPress Website to Default: A Deep Clean
If you want to start over completely and give your website.org website a clean slate, resetting it to default is the way to go.
This means everything, including content, settings, customizations, plugins, and themes, will be removed. It’s like doing a fresh installation of WordPress on your existing website.
Here’s what you should keep in mind:
- Resetting is permanent: Once you reset, there’s no turning back.
- So, make sure you have a backup of any content you want to keep!
Explore alternatives before resetting: Before you go ahead and hit that reset button, consider if there are other options available. For instance, installing a new theme can give your website a fresh new look without deleting any content.
Addressing Specific Needs like resetting after a hack or resetting theme or plugin
- Reset WordPress site after hack: Resetting your website is crucial if it has been hacked to regain control.
- Remember to enhance your website security post-reset to avoid any future breaches.
Resetting Specific Settings or Themes: If you’re facing problems with settings or themes, certain plugins on WordPress can help you reset them back to their original defaults.
Extra Choices rather than just resetting the WordPress website
Installing WordPress Again (Maintaining Content): Installing WordPress again can serve as a solution for fixing issues, but it’s crucial as it won’t erase your content, themes, or add-ons.
With these instructions and considering your unique requirements, you can successfully refresh your WordPress site and restore its functionality.
Remember that a reset can be a potent instrument, so exercise caution when using it!
If you want to reset a WordPress theme only, not the whole WordPress reset, you can refer to this guide to clean or reset your wordPress theme.
Wrapping Up
Breathe easy!
Your WordPress reset is complete.
Now it’s your canvas to paint on.
Questions?
Hit the comments below—I am here to help your website shine.